Se pueden realizar las siguientes operaciones para buscar y filtrar los datos:
Filtrar menús desplegables (estilo Excel)
Pase el ratón por encima de la cabecera de la columna. Haga clic en el botón de filtro (si está disponible) dentro de la cabecera de columna que aparecepara invocar un menú desplegable de filtro para una columna.
También puedemantener pulsada la tecla MAYÚS mientras: - hace clic en un botónde filtro dentro de la cabecera de columna de una vista de cuadrícula
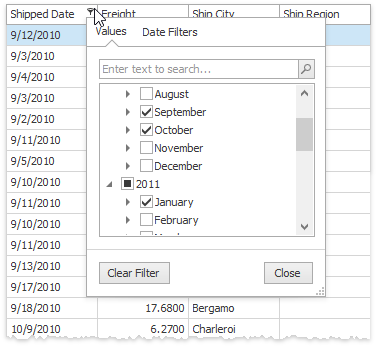
En la pestaña"Valores", puede seleccionar valores de celda específicos de entre los que muestra la Cuadrícula de datos.
Seleccione el valor de filtro deseado en la lista desplegable de filtros.
La pestaña "Filtros" le ofrece un conjunto más amplio de opciones de filtrado. Por ejemplo, cuando un usuario filtra los datos por fecha, puede mostrar sólo los registros correspondientes a la semana anterior.
El contenido de un menú desplegable de filtros depende del tipo de datos que muestre la columna de la rejilla relacionada.
La lista desplegable del filtro se cerrará inmediatamente, y la rejilla mostrará los datos que contengan el valor especificado en la columna especificada.
Para borrar el filtro aplicado a una columna específica, realice una de las siguientes acciones:
•Active la lista desplegable de filtros (véase más abajo) y haga clic en (Todos).
•En Cuadrícula, haga clic con el botón derecho del ratón en la cabecera de la columna y seleccione Borrar filtro
Filtro automático de fila
Otra forma de filtrar datos es utilizar la Fila de Filtro Automático.
Esta fila se muestra encima de las filas de datos normales y permite a los usuarios introducir valores de filtro (incluidos los comodines "*" y "%") y seleccionar operadores de filtro (NoIgual, Igual, Entre, etc.).
Localización de filas mediante el panel de búsqueda (Find)
Para invocar el panel de búsqueda si no está visible, asegúrese de que no hay ningún editor de celdas activo y pulse Ctrl+F o elija el comando Mostrar panel de búsqueda en el menú de una columna.
Búsqueda
•Introduzca una cadena de búsqueda en el cuadro de búsqueda. En la mayoría de los casos, las filas se filtran automáticamente al poco tiempo.
•En algunos casos (sobre todo cuando la rejilla está vinculada a una gran cantidad de datos), es necesario pulsar el botón Buscar para iniciar manualmente la búsqueda.
La sintaxis de búsqueda se describe a continuación.
Borrar el cuadro de búsqueda
Pulse ESC o haga clic en el botón Borrar.
Cerrar el Panel de Búsqueda
Pulse el botón "x" situado a la izquierda del cuadro de búsqueda o:
•Si el cuadro de búsqueda está vacío, pulse ESC (el acceso directo es efectivo si el cuadro de búsqueda tiene el foco);
•Si el cuadro de búsqueda no está vacío, pulse ESC dos veces (el acceso directo es efectivo si el cuadro de búsqueda tiene el foco).
Sintaxis de búsqueda
En su forma más simple, un criterio de búsqueda consiste en una sola palabra. Si desea buscar una cadena que contenga un espacio, especifíquela entre comillas. Sin comillas, las palabras separadas por el espacio se tratan como condiciones individuales.
Puede buscar en una columna específica precediendo una cadena de búsqueda con el nombre de la columna más dos puntos.
En lugar del nombre completo, es posible especificar parcialmente el nombre de visualización, utilizando los caracteres iniciales del nombre de visualización de una columna. La búsqueda se realizará en la primera columna cuyo nombre de visualización empiece por la subcadena especificada. Si desea buscar en una columna cuyo nombre para mostrar contiene caracteres de espacio, especifique el nombre para mostrar de la columna entre comillas.
Si la cadena de búsqueda contiene varias condiciones separadas por espacios y al menos una de ellas define una búsqueda en una columna específica, sólo se mostrarán los registros que cumplan todas las condiciones (es decir, las condiciones se combinan mediante el operador lógico AND ). Si no hay especificación de columna, se muestran los registros que coinciden con al menos una de estas condiciones (es decir, las condiciones se combinan mediante el operador lógico OR ).
Anteponga "+" a una condición para mostrar sólo los registros que coincidan con ella. El especificador "+" permite implementar el operador lógico AND . No debe haber ningún espacio entre el signo "+" y la condición.
Anteponga el signo "-" a una condición para excluir del conjunto de resultados los registros que cumplan esta condición. No debe haber ningún espacio entre el signo "-" y la condición.
Nota: las búsquedas realizadas mediante un panel de búsqueda no distinguen entre mayúsculas y minúsculas.
Véase también
Resaltar los elementos encontrados en las cuadrículas en lugar de filtrar opción que le permite especificar cómo mostrar los datos en la cuadrícula cuando se utiliza el panel Buscar.
Editar celdas de la rejilla
Redimensionar Columnas y Bandas
Ordenar Filas de Cuadrícula
Agrupación de datos