On the Options Page you can set following options
View
Tools pane docking position
You can move the tools pane to the left or right side of the window by selecting Right or Left option.
There is a fill option that causes the tool to fill the entire window, This option is useful when you want to use a tool in a full feature window.
You can achieve the same effect by clicking the full button at the top of the tools pane in the right corner when the pane's page is visible.
If you set this option to full, the tools pane will fill the entire window the next time you open this window.
Hide unnecessary elements in the menu
If this option is selected, you can hide links to some analyzes that are unnecessary in the menu.
For example, in menu In Contact - Horizontal Lines the menu will show only links to those lines which can be analyzed.
If option is not selected then full menu is shown.
Apply last workspace at startup
This option, if checked, will allow the previously used workspace to be opened and applied the next time you open this feature window
Show layout tips on a ticket view
If this option is selected, you can see on the main Ticket View the numbers that are in the selected diagram.
for example, if you have analyzed something, then you can click on the diagram and see the numbers.
When you click on a diagram that says Contact then you will see all the contact numbers for currently selected lottery draw.
Once you click on a diagram you can see Contact numbers from any other lottery draw,just select lottery draw on analysis screen, click on analysis screen column, or use left/right keyboard arrows to move between lottery drawings.
All numbers shown on ticket view, are circled.
For example, after you click on a diagram which shows analysis of Contact & Hot numbers together, then on the Ticket View all those numbers are circled:
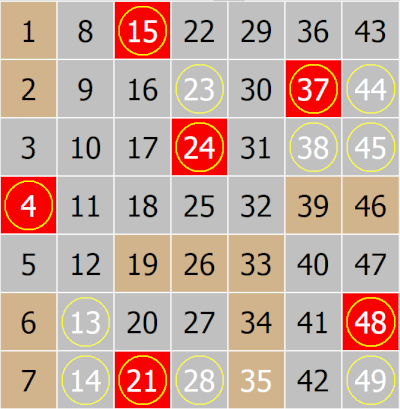
Show drawn numbers tips on a ticket view
This option requires that the Ticked View window will show numbers in mode 2X
If you want to visually see on the main Ticket View which numbers were drawn and are included in individual drawing analyses, select this option.
For example, if you have analyzed something, then you can click on the diagram column (or any black dot) to see the numbers.
After you click on a diagram dot and diagram title says Contact then you will see selected only contact numbers .
For example, here is a small part of a diagram (with title Contact), when you have clicked a column 4 (fourth past lottery draw), and the black dot is in the row 2,
this indicates that in the past fourth lottery drawing, 2 numbers were drawn as Contact numbers.
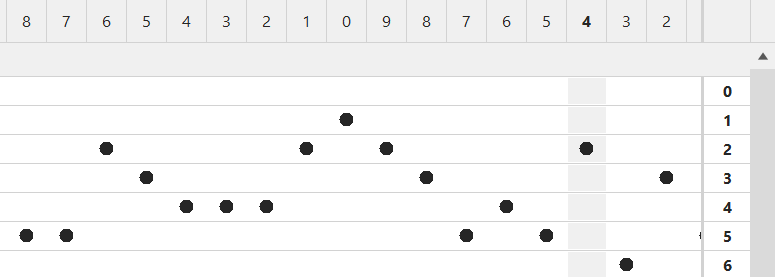
And you will see those 2 numbers here on the ticket view, all numbers shown on ticket view, are selected with cross.
So, out of 6 numbers that were drawn, only 2 were drawn as Contact numbers.
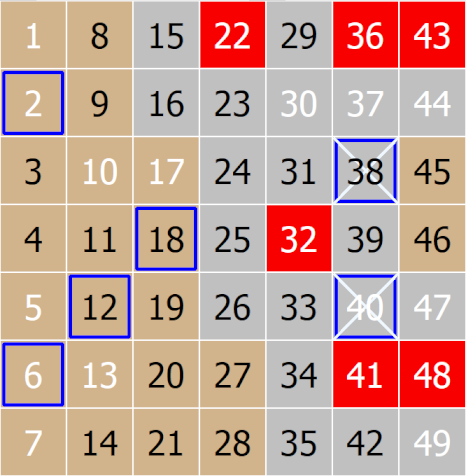
Separate Windows
Separate Windows are the pages from the navigation pane that can be opened within the main area of main feature window.
By checking or unchecking this options the pages can be moved to the main area and back to the navigation pane.
After you will have some of pages moved to the main window area you can further move them around the window as is described in Docking Windows topic.