Las ventanas acoplables ofrecen una rica experiencia de personalización para nuestro software, permitiendo al usuario rediseñar la disposición de la aplicación para hacer uso de sus preferencias personales en cuanto a espacio real en pantalla: algunos usuarios prefieren tener todas las opciones de una aplicación a la vista, mientras que otros prefieren concentrarse únicamente en la tarea que tienen entre manos sin distraerse con opciones que no necesitan en ese momento. Las ventanas acoplables del programa admiten distintos estados de disposición para maximizar esta experiencia de usuario.
Las ventanas acopladas pueden estar:
•Acopladas a los lados de la ventana.
•Flotando sobre la ventana en sus propias ventanas separadas.
•Acopladas a un lado de la ventana, apareciendo sólo cuando el usuario mueve el cursor sobre el título de la ventana acoplada.
•Acopladas a otras ventanas acoplables.
Para anclar o desanclar un panel, basta con hacer clic en su cabecera y arrastrarlo. Al arrastrar el panel sobre un formulario de aplicación, aparecen sugerencias de anclaje (véase la figura siguiente). Utilice estos consejos para anclar el panel en la posición deseada.
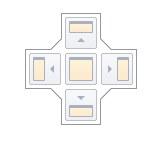
Los consejos de anclaje son elementos cuadrados semitransparentes que permiten anclar un panel a los bordes de un formulario, o a un contenedor existente como una pestaña, o entre otros elementos de anclaje. Estos consejos se muestran por separado o agrupados en una guía de anclaje (por ejemplo, en la zona central del formulario).
Por último, una zona de anclaje es una vista previa semitransparente del lugar exacto en el que se anclará el panel. Esta zona se muestra cuando arrastra un panel a una guía de anclaje, pero antes de soltarlo. Cuando una ventana acoplable se puede acoplar al borde de la ventana, el rectángulo de arrastre se encaja en el borde correspondiente.
Al arrastrar un panel acoplable, puede acoplarlo a otros paneles acoplables. Esto creará un contenedor de paneles acoplables que presentará ambos paneles como pestañas. Tenga en cuenta que, además de acoplar paneles mediante sugerencias de acoplamiento, también puede arrastrarlos al área de encabezado de pestañas.
Esto le permite reorganizar instantáneamente los paneles dentro del contenedor.
Las ventanas acoplables tienen varios botones de cambio de estado en su esquina superior derecha.
•Cerrar - cierra el panel actual.
•Maximizar/Restaurar - maximiza el panel a tamaño de pantalla completa o lo restaura a su tamaño original. Disponible sólo para paneles flotantes.
•Auto-ocultar/Acoplar - oculta el panel, dejando visible sólo su cabecera, o restaura un panel auto-ocultado al estado de acoplado. Dependiendo de la configuración de la aplicación, los paneles ocultos se muestran al pasar el ratón por encima o sólo al hacer clic. Disponible sólo para paneles acoplados.
•Anclar - coloca el panel en la primera posición de la pestaña. Disponible sólo para paneles anclados como documentos con pestañas.
La mayoría de las operaciones de anclaje están disponibles en el menú contextual del panel, que se muestra al hacer clic con el botón derecho.
En el caso de los paneles acoplados como documentos con pestañas, el menú contextual muestra varios elementos adicionales, que permiten anclar el panel o iniciar un nuevo grupo horizontal o vertical dentro del área acoplada (véase la imagen siguiente).
Operaciones del ratón y teclas de acceso rápido
•Doble clic en el título de un panel acoplado: desacopla el panel y lo hace flotar. Esto no funciona con los paneles ocultos automáticamente.
•Ctrl+Doble-clic en el título de un panel flotante - ancla el panel flotante a su posición de anclaje anterior.
•Esc mientras arrastra un panel: cancela la operación de acoplamiento y suelta el panel en la posición actual.
•Ctrl+Tab o Crtl+Mayús+Tab - muestra el selector de documentos.
Información adicional:
Si en las opciones principales del software, tiene marcada la opción Restaurar diseño, el programa guardará el diseño actual de la ventana
y la restaurará al inicio.
Además, puede guardar muchos diseños diferentes utilizando el gestor de espacios de trabajo y restaurar el diseño en tiempo de ejecución.