Docking-vinduer gjør det mulig å tilpasse programvaren vår, slik at brukeren kan redesigne oppsettet av applikasjonen for å ta hensyn til personlige preferanser for skjermplass - noen brukere foretrekker å ha alle applikasjonsalternativene synlige, mens andre foretrekker å konsentrere seg om oppgaven uten å bli distrahert av alternativer de ikke trenger akkurat nå. Docking-vinduer i programmet støtter en rekke forskjellige konfigurasjoner for å maksimere denne brukeropplevelsen.
Dokkingvinduer kan være:
•Forankret på sidene av vinduet.
•Flytende over vinduet i egne separate vinduer.
•Sammenfoldet til siden av vinduet, og vises bare når brukeren beveger markøren over Dock Window-teksten.
•Tab-docket til andre Dock-vinduer.
For å forankre eller oppheve forankringen av et panel klikker du bare på overskriften og drar panelet. Når du drar panelet over et applikasjonsskjema, vises dokkingtips (se figuren nedenfor). Bruk disse tipsene til å forankre panelet til ønsket posisjon.
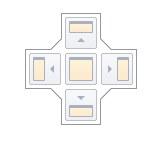
Dokkingtips er halvgjennomsiktige firkantede elementer som gjør det mulig å dokke et panel til kantene på et skjema, til en eksisterende beholder som en fane eller mellom andre dokkingelementer. Disse tipsene vises separat eller gruppert i en forankringsguide (f.eks. i skjemaets sentrale område).
Til slutt er en dokkingssone en halvgjennomsiktig forhåndsvisning av nøyaktig hvor panelet skal dokkes. Denne sonen vises når du drar et panel inn i et dokkingstips, men før du slipper det. Når et dokkingvindu kan dokkes til kanten av vinduet, klikker dra-rektangelet på plass ved den aktuelle kanten.
Når du drar et forankringspanel, kan du forankre det til andre forankringspaneler. Dette oppretter en dockingpanelbeholder som viser begge panelene som faner. I tillegg til å forankre paneler via forankringstips, kan du også dra dem til overskriftsområdet for fanen.
På denne måten kan du umiddelbart omorganisere panelene i beholderen.
Dokkingvinduer har flere knapper for endring av tilstand øverst i høyre hjørne.
•Lukk - lukker det aktuelle panelet.
• Maksimer/gjenopprett - maksimerer panelet til fullskjermstørrelse eller gjenoppretter det til opprinnelig størrelse. Kun tilgjengelig for flytende paneler.
•Auto-hide/Dock - skjuler panelet, slik at bare overskriften er synlig, eller gjenoppretter et automatisk skjult panel i dokket tilstand. Avhengig av programinnstillingene vises skjulte paneler enten ved musepeker eller kun ved klikk. Kun tilgjengelig for forankrede paneler.
•Fest - plasserer panelet i den første faneposisjonen. Kun tilgjengelig for paneler som er forankret som dokumenter med faner.
De fleste dokkingoperasjoner er tilgjengelige fra panelets kontekstmeny, som vises ved høyreklikk.
For dokkingpaneler som er forankret som dokumenter med faner, viser kontekstmenyen flere ekstra elementer som lar deg feste panelet eller starte en ny horisontal eller vertikal gruppe i det forankrede området (se bildet nedenfor).
Museoperasjoner og hurtigtaster
•Dobbeltklikk på bildeteksten til et forankret panel - opphever forankringen av panelet og får det til å flyte. Dette fungerer ikke med paneler som skjules automatisk.
•Ctrl+Dobbeltklikk på bildeteksten til et flytende panel - forankrer det flytende panelet til den forrige forankringsposisjonen.
•Esc mens du drar et panel - avbryter dokkingoperasjonen og slipper panelet på gjeldende posisjon.
•Ctrl+Tab eller Crtl+Shift+Tab - viser dokumentvelgeren .
Ytterligere informasjon:
Hvis du har merket av for alternativet Gjenopprett layout i programvarens hovedalternativer, lagrer programmet gjeldende vinduslayout og gjenoppretter den ved oppstart.
og gjenopprettes ved oppstart.
Du kan også lagre mange forskjellige oppsett ved hjelp av Workspace Manager og gjenopprette oppsettet under kjøring.