Dockingvensters bieden een rijke aanpassingservaring voor onze software, waardoor de gebruiker de lay-out van de toepassing kan aanpassen aan persoonlijke voorkeuren voor echte schermruimte - sommige gebruikers hebben liever alle opties van een toepassing in het zicht, terwijl andere gebruikers zich liever alleen concentreren op de taak die ze moeten uitvoeren zonder te worden afgeleid door opties die ze nu niet nodig hebben. Docking vensters in het programma ondersteunen een aantal verschillende schikkingstoestanden om deze gebruikerservaring te maximaliseren.
Dockingvensters kunnen
•Gedokt aan de zijkanten van het venster.
•Zwevend boven het venster in hun eigen afzonderlijke vensters.
•Ingevouwen aan de zijkant van het venster, alleen zichtbaar wanneer de gebruiker de cursor over het onderschrift van het Dock Window beweegt.
•Tab-gekoppeld aan andere Dock Windows.
Om een paneel in of uit het dock te plaatsen, klik je gewoon op de koptekst en sleep je het paneel. Als je het paneel over een toepassingsformulier sleept, verschijnen er docking hints (zie de afbeelding hieronder). Gebruik deze hints om het paneel in de gewenste positie te plaatsen.
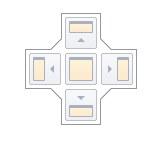
Docking hints zijn semi-transparante vierkante elementen waarmee je een paneel kunt vastzetten aan de randen van een formulier, of aan een bestaande container als een tabblad, of tussen andere docking elementen. Deze hints worden apart weergegeven of gegroepeerd in een docking guide (bijvoorbeeld in het middengebied van het formulier).
Tot slot is een dockingzone een semi-transparante voorvertoning van waar je paneel precies wordt gedockt. Deze zone wordt weergegeven wanneer je een paneel naar een docking hint sleept, maar voordat je het laat vallen. Wanneer een Dock Window aan de rand van het venster kan worden vastgemaakt, wordt de sleeprechthoek aan de betreffende rand vastgemaakt.
Wanneer je een dock panel sleept, kun je het aan andere dock panels koppelen. Hierdoor wordt een dock panel-container gemaakt die beide panelen als tabbladen presenteert. Naast het koppelen van panelen via koppelhints, kunt u ze ook naar de kopregel van het tabblad slepen.
Hierdoor kunt u panelen direct opnieuw rangschikken binnen de container.
Dockvensters hebben meerdere knoppen om de status te wijzigen in de rechterbovenhoek.
•Sluiten - sluit het huidige paneel.
•Maximaliseren/herstellen - maximaliseert het paneel tot volledige schermgrootte of herstelt het terug naar de oorspronkelijke grootte. Alleen beschikbaar voor zwevende panelen.
•Automatischverbergen/dockeren - verbergt het paneel en laat alleen de koptekst zichtbaar, of herstelt een automatisch verborgen paneel terug naar de gedockte status. Afhankelijk van de applicatie-instellingen worden verborgen panelen weergegeven als de muisaanwijzer boven het paneel wordt gehouden of als er alleen op wordt geklikt. Alleen beschikbaar voor gedockte panelen.
•Pin - plaatst het paneel in de eerste tabbladpositie. Alleen beschikbaar voor panelen die zijn gedockt als documenten met tabbladen.
De meeste dockingbewerkingen zijn beschikbaar via het contextmenu van het paneel, dat wordt weergegeven bij rechtsklikken.
Voor dockpanelen die zijn gedockt als documenten met tabbladen, geeft het contextmenu meerdere extra items weer, waarmee u het paneel kunt vastzetten of een nieuwe horizontale of verticale groep kunt starten binnen het gedockte gebied (zie de afbeelding hieronder).
Muisbewerkingen en sneltoetsen
•Dubbelklik op het bijschrift van een gedockt paneel - deactiveert het paneel en laat het zweven. Dit werkt niet met panelen die automatisch worden verborgen.
•Ctrl+Dubbelklikop het bijschrift van een zwevend paneel - zet het zwevende paneel vast in de vorige dockingpositie.
•Esc tijdens het slepen van een paneel - annuleert het docken en zet het paneel terug op de huidige positie.
•Ctrl+Tab of Crtl+Shift+Tab - toont de documentkiezer.
Extra informatie:
Als je in de hoofdopties van de software de optie Lay-out herstellen hebt aangevinkt, slaat het programma de huidige vensterindeling op
en bij het opstarten herstellen.
Je kunt ook veel verschillende lay-outs opslaan met workspace manager en de lay-out tijdens runtime herstellen.