Docking-Fenster bieten eine umfangreiche Anpassungsmöglichkeit für unsere Software, die es dem Benutzer ermöglicht, das Layout der Anwendung neu zu gestalten, um die persönlichen Vorlieben in Bezug auf den realen Bildschirmplatz zu berücksichtigen - einige Benutzer bevorzugen es, alle Optionen einer Anwendung im Blick zu haben, während andere Benutzer es vorziehen, sich ausschließlich auf die anstehende Aufgabe zu konzentrieren, ohne von Optionen abgelenkt zu werden, die sie im Moment nicht benötigen. Das Andocken von Fenstern im Programm unterstützt eine Vielzahl von unterschiedlichen Anordnungszuständen, um diese Benutzererfahrung zu maximieren.
Angedockte Fenster können sein:
•Angedockt an den Seiten des Fensters.
•Schwebend über dem Fenster in einem separaten Fenster.
•Zusammengeklappt an der Seite des Fensters, wobei sie nur angezeigt werden, wenn der Benutzer den Mauszeiger über die Beschriftung des Andockfensters bewegt.
•Angedockt an andere Andockfenster.
Um ein Bedienfeld ein- oder auszudocken, klicken Sie einfach auf seine Kopfzeile und ziehen Sie das Bedienfeld. Wenn Sie den Bereich über ein Anwendungsformular ziehen, werden Hinweise zum Andocken angezeigt (siehe Abbildung unten). Verwenden Sie diese Hinweise, um den Bereich an der gewünschten Position anzudocken.
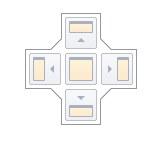
Docking-Hinweise sind halbtransparente quadratische Elemente, mit denen Sie ein Panel an den Rändern eines Formulars, an einem vorhandenen Container als Registerkarte oder zwischen anderen Docking-Elementen andocken können. Diese Hinweise werden einzeln oder gruppiert in einer Andockhilfe (z. B. im zentralen Bereich des Formulars) angezeigt.
Eine Andockzone schließlich ist eine halbtransparente Vorschau auf den genauen Ort, an dem Ihr Bedienfeld angedockt werden soll. Diese Zone wird angezeigt, wenn Sie einen Bereich in eine Andockhilfe ziehen, aber bevor Sie ihn ablegen. Wenn ein Andockfenster an den Rand des Fensters angedockt werden kann, rastet das Ziehrechteck an der entsprechenden Kante ein
Wenn Sie ein Andockfenster ziehen, können Sie es an andere Andockfenster andocken. Dadurch wird ein Andockfenster-Container erstellt, der beide Fenster als Registerkarten darstellt. Beachten Sie, dass Sie Panels nicht nur über Andocktipps andocken können, sondern sie auch in den Registerkarten-Kopfbereich ziehen können.
Auf diese Weise können Sie die Bereiche innerhalb des Containers sofort neu anordnen.
Andockfenster haben mehrere Schaltflächen zum Ändern des Status in der oberen rechten Ecke.
•Schließen - Schließt das aktuelle Fenster.
•Maximieren/Wiederherstellen - maximiert das Panel auf Vollbildgröße oder stellt es auf seine ursprüngliche Größe zurück. Nur für schwebende Bedienfelder verfügbar.
•Automatischausblenden/docken - blendet das Panel aus, so dass nur die Kopfzeile sichtbar ist, oder stellt ein automatisch ausgeblendetes Panel wieder in den angedockten Zustand zurück. Abhängig von den Anwendungseinstellungen werden ausgeblendete Bereiche entweder bei Mausbewegung oder nur bei Mausklick angezeigt. Nur für angedockte Bedienfelder verfügbar.
•Anheften - platziert das Panel an der ersten Tabulatorposition. Nur für Bereiche verfügbar, die als Registerkarten-Dokumente angedockt sind.
Die meisten Andockoperationen sind über das Kontextmenü des Bereichs verfügbar, das bei einem Rechtsklick angezeigt wird.
Bei Bedienfeldern, die als Registerkarten-Dokumente angedockt sind, zeigt das Kontextmenü mehrere zusätzliche Elemente an, mit denen Sie das Bedienfeld anheften oder eine neue horizontale oder vertikale Gruppe innerhalb des angedockten Bereichs starten können (siehe Abbildung unten).
Mausoperationen und Hotkeys
•Doppelklick auf die Beschriftung eines angedockten Bedienfelds - löst das Bedienfeld und lässt es schweben. Dies funktioniert nicht bei automatisch ausgeblendeten Bereichen.
•Strg+Doppelklickauf die Beschriftung eines schwebenden Bedienfelds - setzt das schwebende Bedienfeld an seine vorherige Andockposition zurück.
•Esc beim Ziehen eines Bereichs - bricht den Andockvorgang ab und lässt den Bereich an der aktuellen Position fallen.
•Strg+Tab oder Strg+Umschalt+Tab - zeigt die Dokumentauswahl an.
Zusätzliche Informationen:
Wenn Sie in den Hauptoptionen der Software die Option Layout wiederherstellen aktiviert haben, speichert das Programm das aktuelle Fensterlayout
und wird beim Start wiederhergestellt.
Sie können auch viele verschiedene Layouts speichern, indem Sie den Arbeitsbereich-Managerverwenden und das Layout während der Laufzeit wiederherstellen.