Les fenêtres d'ancrage offrent une expérience de personnalisation riche pour notre logiciel, permettant à l'utilisateur de redéfinir la disposition de l'application pour utiliser les préférences personnelles en matière d'espace réel sur l'écran - certains utilisateurs préfèrent avoir toutes les options d'une application bien en vue, tandis que d'autres préfèrent se concentrer uniquement sur la tâche à accomplir sans être distraits par des options dont ils n'ont pas besoin pour l'instant. L'ancrage des fenêtres dans le programme prend en charge une variété d'états d'arrangement distincts afin de maximiser l'expérience de l'utilisateur.
Les fenêtres d'ancrage peuvent être
•ancrées sur les côtés de la fenêtre
•Flotter au-dessus de la fenêtre dans leur propre fenêtre.
•Repliées sur le côté de la fenêtre, elles n'apparaissent que lorsque l'utilisateur déplace son curseur sur la légende de la fenêtre d'ancrage.
•Accroché par onglets à d'autres fenêtres d'ancrage.
Pour ancrer ou désancrer une fenêtre, il suffit de cliquer sur son en-tête et de la faire glisser. Lorsque vous faites glisser la palette sur un formulaire d'application, des indices d'ancrage apparaissent (voir la figure ci-dessous). Utilisez ces indices pour ancrer la palette à la position souhaitée.
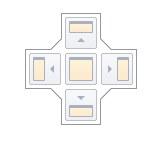
Les indices d'ancrage sont des éléments carrés semi-transparents qui vous permettent d'ancrer une palette aux bords d'un formulaire, ou à un conteneur existant comme un onglet, ou entre d'autres éléments d'ancrage. Ces indices sont affichés séparément ou regroupés dans un guide d'ancrage (par exemple, dans la zone centrale du formulaire).
Enfin, une zone d'ancrage est un aperçu semi-transparent de l'endroit exact où votre panneau sera ancré. Cette zone s'affiche lorsque vous faites glisser un panneau dans un indice d'ancrage, mais avant de le déposer. Lorsqu'une fenêtre d'ancrage peut être ancrée au bord de la fenêtre, le rectangle d'ancrage s'enclenche sur le bord approprié.
Lorsque vous faites glisser un panneau d'ancrage, vous pouvez l'ancrer à d'autres panneaux d'ancrage. Cela créera un conteneur de panneau d'ancrage qui présentera les deux panneaux sous forme d'onglets. Notez qu'en plus d'ancrer les panneaux par le biais des indices d'ancrage, vous pouvez également les faire glisser vers la zone d'en-tête de l'onglet.
Cela vous permet de réorganiser instantanément les panneaux dans le conteneur.
Les fenêtres d'ancrage disposent de plusieurs boutons de changement d'état dans leur coin supérieur droit.
•Fermer - ferme le panneau actuel.
•Maximiser/Restaurer - maximise le panneau en plein écran ou le restaure à sa taille d'origine. Disponible uniquement pour les panneaux flottants.
•Auto-hide/Dock - masque le panneau, ne laissant visible que son en-tête, ou restaure un panneau automatiquement caché à l'état docké. Selon les paramètres de l'application, les panneaux masqués sont affichés soit au survol de la souris, soit au clic uniquement. Disponible uniquement pour les panneaux ancrés.
•Épingler - place la palette dans la première position de l'onglet. Disponible uniquement pour les panneaux ancrés en tant que documents à onglets.
La plupart des opérations d'ancrage sont disponibles dans le menu contextuel de la palette, affiché lors d'un clic droit.
Pour les panneaux ancrés en tant que documents à onglets, le menu contextuel affiche plusieurs éléments supplémentaires, qui vous permettent d'épingler le panneau ou de démarrer un nouveau groupe horizontal ou vertical dans la zone ancrée (voir l'image ci-dessous).
Opérations à la souris et touches de raccourci
•Double-cliquer sur la légende d'un panneau ancré - désancre le panneau et le fait flotter. Cette opération ne fonctionne pas avec les panneaux à masquage automatique.
•Ctrl+Double-clicsur la légende d'un panneau flottant : le panneau flottant revient à sa position d'ancrage précédente.
•Esc tout en faisant glisser un panneau - annule l'opération d'ancrage et dépose le panneau à la position actuelle.
•Ctrl+Tab ou Crtl+Shift+Tab - affiche le sélecteur de document .
Informations complémentaires :
Lorsque dans les options principales du logiciel, l'option Restaurer la disposition est cochée, le programme enregistre la disposition actuelle de la fenêtre et la restaure au démarrage.
et la restaurera au démarrage.
Vous pouvez également enregistrer de nombreuses dispositions différentes en utilisant le gestionnaire d' espace de travail et restaurer la disposition lors de l'exécution.