Docking-vinduer giver en rig tilpasningsoplevelse for vores software, så brugeren kan redesigne programmets layout for at gøre brug af personlige præferencer for reel skærmplads - nogle brugere foretrækker at have alle et programs muligheder ude i det fri, mens andre brugere foretrækker at koncentrere sig udelukkende om den aktuelle opgave uden at blive distraheret af muligheder, de ikke har brug for lige nu. Docking-vinduer i programmet understøtter en række forskellige placeringstilstande for at maksimere denne brugeroplevelse.
Docking-vinduer kan være:
•Docket til siderne af vinduet.
•Flydende over vinduet i deres egne separate vinduer.
•Sammenklappet til siden af vinduet og vises kun, når brugeren flytter markøren hen over Dock Window-teksten.
•Tab-docked til andre Dock-vinduer.
For at dokke eller afdokke et panel skal du blot klikke på dets overskrift og trække panelet. Når du trækker panelet hen over en programformular, vises der docking-hints (se figuren nedenfor). Brug disse hints til at docke panelet til den ønskede position.
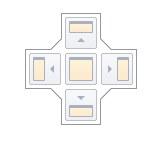
Docking hints er halvgennemsigtige firkantede elementer, der giver dig mulighed for at docke et panel til en forms kanter eller til en eksisterende container som en fane eller mellem andre docking-elementer. Disse hints vises separat eller grupperet i en dockingguide (f.eks. i formularens centrale område).
Endelig er en dockingzone en halvgennemsigtig forhåndsvisning af, præcis hvor dit panel vil blive docket. Denne zone vises, når du trækker et panel ind i et docking-hint, men før du slipper det. Når et dock-vindue kan dockes til kanten af vinduet, klikker træk-rektanglet på plads ved den relevante kant.
Når du trækker et dock-panel, kan du docke det til andre dock-paneler. Dette vil skabe en dock-panelcontainer, der præsenterer begge paneler som faner. Bemærk, at ud over at docke paneler via docking-hints, kan du også trække dem til fanebladets overskriftsområde.
Dette giver dig mulighed for øjeblikkeligt at omarrangere paneler i containeren.
Dock-vinduer har flere knapper til tilstandsændring i øverste højre hjørne.
•Luk - lukker det aktuelle panel.
• Maksimer/Gendan - maksimerer panelet til fuld skærmstørrelse eller gendanner det tilbage til dets oprindelige størrelse. Kun tilgængelig for flydende paneler.
•Auto-hide/Dock - skjuler panelet, så kun overskriften er synlig, eller gendanner et automatisk skjult panel tilbage til docket tilstand. Afhængigt af programindstillingerne vises skjulte paneler enten ved mouse hover eller kun ved klik. Kun tilgængelig for dockede paneler.
•Pin - placerer panelet i den første faneposition. Kun tilgængelig for paneler, der er forankret som dokumenter med faneblade.
De fleste docking-operationer er tilgængelige fra panelets kontekstmenu, der vises ved højreklik.
For dock-paneler, der er docket som dokumenter med faneblade, viser kontekstmenuen flere ekstra elementer, som giver dig mulighed for at fastgøre panelet eller starte en ny vandret eller lodret gruppe inden for det dockede område (se billedet nedenfor).
Musebevægelser og genvejstaster
•Dobbeltklik på et forankret panels overskrift - ophæver forankringen af panelet og får det til at flyde. Dette virker ikke med paneler, der skjules automatisk.
•Ctrl+Dobbeltklik på et flydende panels overskrift - docker det flydende panel til dets tidligere docking-position.
•Esc, mens du trækker et panel - annullerer dockingoperationen og slipper panelet på den aktuelle position.
•Ctrl+Tab eller Crtl+Shift+Tab - viser dokumentvælgeren .
Yderligere oplysninger:
Når du i softwarens hovedindstillinger har markeret indstillingen Gendan layout, vil programmet gemme det aktuelle vindueslayout og gendanne det ved opstart.
og gendanne det ved opstart.
Du kan også gemme mange forskellige layouts ved at bruge workspace manager og gendanne layoutet i runtime.