ドキュメントオブジェクトはドックパネルに似ており、フローティングまたはタブ化されたMDIウィンドウ内に他のソフトウェアウィンドウをホストするという、まったく同じ目的を果たします。ドキュメントのキャプションをクリックし、ドックパネルと同じようにドキュメントをドラッグしてドックしたりドック解除したりできます。
ただし、ドキュメントとドックパネルにはいくつかの違いがあります。
ドックパネルはどのフォームの端にもドッキングできますが、ドキュメントはタブビューと呼ばれる特別な領域にしかドッキングできません。
ドキュメントをドラッグすると、ドッキングヒントがこの領域の位置を教えてくれます。
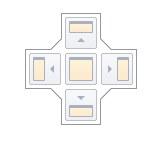
ドックパネルもこのエリアにドッキングできますが、ドキュメントはコンテナやフォームの端を自動で隠すような場所にはドッキングできません。
ドキュメントはフローティング・ドキュメント・コンテナに入れ子にすることができます。これにより、すべてのフローティング・ドキュメントを1つのフローティング・コンテナにまとめることができます(複数のフローティング・ウィンドウでUIが乱雑になるのを避けることができます)。フローティング・ドキュメントをもう一度ドッキングさせたい場合は、ドキュメントをドラッグするのと同じ要領でこのコンテナをドラッグするだけです。
フローティングコンテナをタブビューにドッキングすると、そのコンテナのすべてのドキュメントがこのビューにドッキングされます。また、このコンテナ内のドキュメントを並べ替えたり、個々のドキュメントをこのコンテナからドラッグすることもできます。
タブ付きグループ
タブ付きビュー内の文書は、縦または横の文書グループにドッキングできます。 これを行うには、ドキュメントをドラッグする際に横のドッキングヒントを使用するか、ドキュメントのヘッダーを右クリックし、 呼び出されたコンテキストメニューの 新規タブグループ 項目を選択します。
文書グループはスプリッターで分割されます。スプリッターをドラッグしてグループのサイズを変更できます。
ドキュメントグループには 「次へ 」と「 前へ」 ボタンが表示され、グループ内にすべてのヘッダーを表示するのに十分な空きスペースがない場合に、タブヘッダーをスクロールすることができます。
ビュー内のドキュメントグループは、水平方向(横並び)に配置することも、垂直方向(上並び)に配置することもできますが、両方向に同時に配置することはできません。タブグループが 1 つしか存在しない場合、ビューにはまだ向きの設定がありません。例えば、新しい横長のタブグループを開始すると、ビューは縦長になり、それ以降のタブグループは縦長にしか並べられなくなります。 タブグループのヘッダーを右クリックし、 コンテキストメニューから「タブグループを垂直(水平)に並べる」を選択することで、現在のビューの向きを逆に することができます。
ナビゲーション
ドキュメント(およびドックパネルがある場合)をナビゲート するには、CTRL+Tab キーボードのホットキーで呼び出されるドキュメントセレクターを使用 できます。 このツールは、フォーカスされた各ドキュメント(ドックパネル)の小さなプレビューとその簡単な説明を表示します。
ドキュメントを素早くナビゲートするには、グループの右上にあるボタンを使用することもできます。
最後に、文書グループのヘッダーを右クリックし、 Windows... 項目を選択 すると、 Windowsダイアログが表示され、現在開いているすべての文書とそのパスが一覧表示されます。
マウス操作とホットキー
• ドッキングされたドキュメントのキャプションを ダブルクリック - ドキュメントのドッキングを解除し、フローティング状態にします。
•Ctrl+ フローティングドキュメントのキャプションをダブルクリック - フローティングドキュメントを前のドッキング位置にドッキングします。
•Ctrl+Tab または Ctrl+Shift+Tab - ドキュメントセレクタを表示します。