文档对象类似于停靠面板,具有相同的目标--在浮动或标签式 MDI 窗口中托管其他软件窗口。你可以单击文档的标题,并拖动该文档以停靠或取消停靠,其方式与停靠面板相同。
不过,文档与停靠面板之间存在某些差异。
停靠面板可以停靠在任何窗体的边缘,而文档只能停靠在一个称为标签视图(.NET)的特殊区域。
拖动文档时,停靠提示会告诉你该区域的位置。
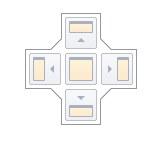
停靠面板也可以停靠到该区域,但文档不能停靠到自动隐藏容器和窗体边缘。
文档可以嵌套到浮动文档容器中,它允许你将所有浮动文档组织到一个浮动容器中(避免出现多个浮动窗口的杂乱用户界面)。如果你想再次停靠浮动文档,只需以拖动文档的相同方式拖动该容器即可。
将浮动容器停靠到标签式视图中会将容器中的所有文档停靠到该视图中。你也可以在该容器内重新排列或将单个文档拖出该容器。
标签组
标签视图中的文档可以停靠到垂直或水平文档组中。为此,可在拖动文档时使用侧面停靠提示,或右键单击文档标题,然后 在 调用的上下文菜单中选择 新建标签 组项。
文档组由分割器划分。你可以拖动分割器来调整组的大小。
文档组可以显示 " 下一个" 和 "上一个 " 按钮,当组内没有足够的可用空间显示所有页眉时,可以使用这两个按钮滚动浏览标签页眉。
视图中的文档组可以水平排列(并排)或垂直排列(一个在另一个之上),但不能同时向两个方向排列。如果只有一个标签组,则视图还没有方向设置。例如,启动一个新的水平标签组后,视图就会变成垂直方向,这意味着所有后续标签组只能垂直排列。右键单击任何标签组标题并选择 " 垂直(水平)排列标签组 " 上下文菜单项,即可反转当前视图的 方向 。
导航
要浏览文档(和停靠面板,如果有的话),可以使用文档选择器,通过 CTRL+Tab 键盘热键调用 。该工具会显示每个重点文档(停靠面板)的小幅预览及其简短说明。
要快速浏览文档,还可以使用组右上角的按钮。
最后,你可以右键单击文档组的标题,然后选择 Windows... 项目来显示 Windows 对话框,其中列出了当前打开的所有文档及其路径。
鼠标操作和热键
•双击 停靠文档的标题 - 取消停靠并使其浮动。
•Ctrl+双击 浮动文档的标题 - 将浮动文档停靠到之前的停靠位置。
•Ctrl+Tab 或 Ctrl+Shift+Tab - 显示文档选择器。