Dockningsfönster gör det möjligt att anpassa programvaran efter personliga preferenser när det gäller skärmyta - vissa användare föredrar att ha alla programmets alternativ synliga, medan andra användare föredrar att koncentrera sig på uppgiften utan att distraheras av alternativ som de inte behöver just nu. Dockningsfönster i programmet stöder en mängd olika arrangemang för att maximera denna användarupplevelse.
Dockade fönster kan vara:
•Dockade på sidorna av fönstret.
•Flyter ovanför fönstret i sina egna separata fönster.
•Infällda vid sidan av fönstret och visas endast när användaren flyttar markören över Dock Window-texten.
•Tab-dockad till andra dockningsfönster.
För att docka eller undocka en panel klickar du helt enkelt på panelens rubrik och drar panelen. När du drar panelen över ett ansökningsformulär visas dockningstips (se figuren nedan). Använd dessa ledtrådar för att docka panelen till önskad position.
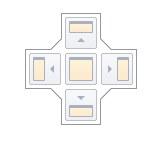
Dockningstips är halvgenomskinliga fyrkantiga element som gör att du kan docka en panel till formulärets kanter, till en befintlig behållare som en flik, eller mellan andra dockningselement. Dessa ledtrådar visas separat eller grupperade i en dockningsguide (t.ex. i formulärets centrala område).
Slutligen är en dockningszon en halvgenomskinlig förhandsgranskning av exakt var din panel kommer att dockas. Denna zon visas när du drar en panel till en dockningshint, men innan du släpper den. När ett dockningsfönster kan dockas till kanten av fönstret snäpps dragrektangeln på plats vid lämplig kant
När du drar en dockningspanel kan du docka den till andra dockningspaneler. Detta skapar en dockpanelbehållare som presenterar båda panelerna som flikar. Observera att du förutom att docka paneler via dockningstips även kan dra dem till flikhuvudområdet.
På så sätt kan du omedelbart ordna om panelerna i behållaren.
Dockningsfönster har flera knappar för tillståndsändring i det övre högra hörnet.
•Stäng - stänger den aktuella panelen.
•Maximera/återställ - maximerar panelen till helskärmsstorlek eller återställer den till sin ursprungliga storlek. Endast tillgängligt för flytande paneler.
•Auto-hide/Docka - döljer panelen så att endast sidhuvudet syns, eller återställer en automatiskt dold panel till det dockade läget. Beroende på programinställningarna visas dolda paneler antingen vid muspekning eller endast vid klick. Endast tillgängligt för dockade paneler.
•Stift - placerar panelen i den första flikpositionen. Endast tillgängligt för paneler som är dockade som flikdokument.
De flesta dockningsfunktioner är tillgängliga från panelens snabbmeny, som visas vid högerklick.
För dockningspaneler som är dockade som flikdokument visar snabbmenyn flera ytterligare objekt, som gör att du kan fästa panelen eller starta en ny horisontell eller vertikal grupp inom det dockade området (se bilden nedan).
Musfunktioner och snabbkommandon
•Dubbelklicka på en dockad panels bildtext - upphäver dockningen av panelen och gör den flytande. Detta fungerar inte med paneler som döljs automatiskt.
•Ctrl+Dubbelklicka på en flytande panels bildtext - dockar den flytande panelen till dess tidigare dockningsposition.
•Esc medan du drar en panel - avbryter dockningen och släpper panelen på den aktuella positionen.
•Ctrl+Tab eller Crtl+Shift+Tab - visar dokumentväljaren .
Ytterligare information:
När du i programvarans huvudalternativ har alternativet Återställ layout markerat kommer programmet att spara den aktuella fönsterlayouten
och återställs vid start.
Du kan också spara många olika layouter med hjälp av arbetsytehanteraren och återställa layouten i runtime.