Стыковочные окна предоставляют широкие возможности настройки нашего программного обеспечения, позволяя пользователю изменять расположение приложения, чтобы использовать личные предпочтения в отношении площади экрана - некоторые пользователи предпочитают, чтобы все опции приложения были на виду, в то время как другие пользователи предпочитают сосредоточиться исключительно на текущей задаче, не отвлекаясь на опции, которые им сейчас не нужны. Докинг-окна в программе поддерживают множество различных состояний расположения, чтобы максимизировать этот пользовательский опыт.
Стыковочные окна могут быть:
•Прикреплены к боковым сторонам окна.
•Плавать над окном в отдельных окнах.
•Свернутыми по бокам окна, появляясь только тогда, когда пользователь наводит курсор на надпись Dock Window.
•Пристыкованные к другим окнам Dock Window.
Чтобы пристыковать или отстыковать панель, просто щелкните ее заголовок и перетащите панель. При перетаскивании панели на форму приложения появляются подсказки для стыковки (см. рисунок ниже). Используйте эти подсказки, чтобы установить панель в нужное положение.
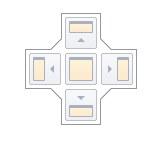
Подсказки для стыковки - это полупрозрачные квадратные элементы, которые позволяют пристыковать панель к краям формы, к существующему контейнеру в виде вкладки или между другими элементами стыковки. Эти подсказки отображаются отдельно или группируются в направляющую для стыковки (например, в центральной области формы).
Наконец, зона стыковки - это полупрозрачный предварительный просмотр того, куда именно будет прикреплена ваша панель. Эта зона отображается, когда вы перетаскиваете панель в подсказку для стыковки, но до того, как вы ее опустите. Когда док-окно может быть пристыковано к краю окна, прямоугольник перетаскивания защелкивается на соответствующем краю
При перетаскивании док-панели ее можно пристыковать к другим док-панелям. При этом создается контейнер док-панели, в котором обе панели представлены в виде вкладок. Обратите внимание, что помимо стыковки панелей с помощью подсказок, их также можно перетаскивать в область заголовка вкладки.
Это позволяет мгновенно переставлять панели внутри контейнера.
В правом верхнем углу док-окон есть несколько кнопок изменения состояния.
•Закрыть - закрывает текущую панель.
•Увеличить/восстановить - увеличивает панель до полноэкранного размера или возвращает ее к исходному размеру. Доступно только для плавающих панелей.
•Автоскрытие/Док - скрыть панель, оставив видимым только ее заголовок, или вернуть автоскрытую панель в пристыкованное состояние. В зависимости от настроек приложения скрытые панели отображаются либо при наведении мыши, либо только при щелчке. Доступно только для пристыкованных панелей.
•Закрепить - поместить панель в позицию первой вкладки. Доступно только для панелей, пристыкованных как документы с вкладками.
Большинство операций стыковки доступны из контекстного меню панели, отображаемого при щелчке правой кнопкой мыши.
Для док-панелей, пристыкованных как документы с вкладками, в контекстном меню отображается несколько дополнительных пунктов, которые позволяют прикрепить панель или начать новую горизонтальную или вертикальную группу в пристыкованной области (см. рисунок ниже).
Операции с мышью и горячие клавиши
•Двойной щелчок по надписи пристыкованной панели - разблокирует панель и делает ее плавающей. Это не работает с панелями с автоматическим скрытием.
•Ctrl+Двойной щелчок по надписи плавающей панели - пристыковка плавающей панели к предыдущей позиции пристыковки.
•Esc при перетаскивании панели - отменяет операцию стыковки и опускает панель в текущую позицию.
•Ctrl+Tab или Crtl+Shift+Tab - отображение селектора документов.
Дополнительная информация:
Если в основных настройках программы отмечена опция Восстановить макет, то программа сохранит текущий макет окна
и восстанавливаться при запуске.
Кроме того, вы можете сохранить множество различных макетов с помощью менеджера рабочего пространства и восстановить их во время работы.