Ferestrele de andocare oferă o experiență bogată de personalizare pentru software-ul nostru, permițând utilizatorului să reproiecteze aspectul aplicației pentru a utiliza preferințele personale în ceea ce privește spațiul real de pe ecran - unii utilizatori preferă să aibă toate opțiunile unei aplicații la vedere, în timp ce alți utilizatori preferă să se concentreze doar pe sarcina în cauză fără a fi distrași de opțiuni de care nu au nevoie în acel moment. Ferestrele de andocare din program suportă o varietate de stări de aranjare distincte pentru a maximiza această experiență a utilizatorului.
Ferestrele de andocare pot fi:
•Andocate pe părțile laterale ale ferestrei.
•Plutind deasupra ferestrei în propriile lor ferestre separate.
•Colapsate în lateralul ferestrei, apărând doar atunci când utilizatorul își mută cursorul peste legenda Dock Window.
•Ancorate la alte ferestre de andocare.
Pentru a andoca sau a andoca un panou, este suficient să faceți clic pe antetul acestuia și să trageți panoul. Pe măsură ce trageți panoul peste un formular de aplicație, apar indicii de andocare (a se vedea figura de mai jos). Folosiți aceste indicații pentru a andoca panoul în poziția dorită.
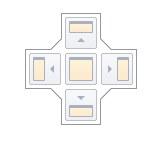
Indicațiile de andocare sunt elemente pătrate semitransparente care vă permit să andocați un panou pe marginile unui formular sau pe un container existent ca o filă, sau între alte elemente de andocare. Aceste indicii sunt afișate separat sau grupate într-un ghid de andocare (de exemplu, în zona centrală a formularului).
În cele din urmă, o zonă de andocare este o previzualizare semitransparentă a locului exact în care va fi andocat panoul dumneavoastră. Această zonă este afișată atunci când trageți un panou într-un indiciu de andocare, dar înainte de a-l lăsa. Atunci când o fereastră de andocare poate fi andocată la marginea ferestrei, dreptunghiul de tragere se fixează la locul său la marginea corespunzătoare
Atunci când trageți un panou de andocare, îl puteți andoca la alte panouri de andocare. Acest lucru va crea un container de panou andocare care prezintă ambele panouri ca file. Rețineți că, în plus față de andocarea panourilor prin intermediul indicilor de andocare, le puteți glisa și în zona antetului filei.
Acest lucru vă permite să rearanjați instantaneu panourile în cadrul containerului.
Ferestrele de andocare au mai multe butoane de schimbare a stării în colțul lor din dreapta sus.
•Close (Închidere) - închide panoul curent.
• Maximize/Restore (Maximizare/Restabilire) - maximizează panoul la dimensiunea ecranului complet sau îl restabilește la dimensiunea inițială. Disponibil numai pentru panourile plutitoare.
•Auto-hide/Dock - ascunde panoul, lăsând vizibil doar antetul acestuia, sau readuce un panou ascuns automat la starea de andocare. În funcție de setările aplicației, panourile ascunse sunt afișate fie la trecerea mouse-ului peste ele, fie numai la clic. Disponibil numai pentru panourile andocate.
•Pin - plasează panoul în prima poziție a filei. Disponibil numai pentru panourile andocate ca documente cu file.
Majoritatea operațiilor de andocare sunt disponibile din meniul contextual al panoului, afișat la un clic dreapta.
Pentru panourile andocate ca documente cu file, meniul contextual afișează mai multe elemente suplimentare, care vă permit să fixați panoul sau să începeți un nou grup orizontal sau vertical în zona andocată (a se vedea imaginea de mai jos).
Operațiuni cu mouse-ul și taste de acces rapid
•Dublu clic pe legenda unui panou andocat - anulează panoul și îl face să plutească. Această operațiune nu funcționează cu panourile cu ascundere automată.
•Ctrl+Douăclic dublu pe legenda unui panou plutitor - ancorează panoul plutitor în poziția anterioară de andocare.
•Esc în timp ce glisați un panou - anulează operațiunea de andocare și lasă panoul în poziția curentă.
•Ctrl+Tab sau Crtl+Shift+Tab - afișează selectorul de documente .
Informații suplimentare:
Atunci când în opțiunile principale ale software-ului aveți bifată opțiunea Restore Layout (Restabilire layout), atunci programul va salva layout-ul actual al ferestrei
și îl va restaura la pornire.
Deasemenea, puteți salva mai multe layout-uri diferite utilizând managerul de spații de lucru șiputeți restaura layout-ul în timpul execuției.