Okna dokowane zapewniają bogate możliwości dostosowywania naszego oprogramowania, umożliwiając użytkownikowi przeprojektowanie układu aplikacji w celu wykorzystania osobistych preferencji dotyczących rzeczywistej powierzchni ekranu - niektórzy użytkownicy wolą mieć wszystkie opcje aplikacji na widoku, podczas gdy inni użytkownicy wolą skupić się wyłącznie na wykonywanym zadaniu bez rozpraszania się opcjami, których w tej chwili nie potrzebują. Okna dokowane w programie obsługują wiele różnych stanów aranżacji, aby zmaksymalizować wrażenia użytkownika.
Okna dokowane mogą być
•Zadokowane po bokach okna.
•Pływające nad oknem w osobnych oknach.
•Zwinięte do boku okna, pojawiające się tylko wtedy, gdy użytkownik przesunie kursor nad nagłówkiem okna dokowanego.
•Zadokowane do innych okien dokowanych.
Aby zadokować lub oddokować panel, wystarczy kliknąć jego nagłówek i przeciągnąć panel. Podczas przeciągania panelu na formularz aplikacji wyświetlane są wskazówki dotyczące dokowania (patrz rysunek poniżej). Użyj tych wskazówek, aby zadokować panel w żądanej pozycji.
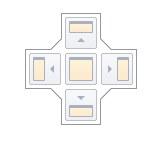
Podpowiedzi dokowania to półprzezroczyste kwadratowe elementy, które umożliwiają dokowanie panelu do krawędzi formularza, do istniejącego kontenera jako zakładki lub między innymi elementami dokowania. Wskazówki te są wyświetlane osobno lub zgrupowane w przewodniku dokowania (np. w centralnym obszarze formularza).
Wreszcie, strefa dokowania to półprzezroczysty podgląd dokładnego miejsca, w którym panel zostanie zadokowany. Strefa ta jest wyświetlana po przeciągnięciu panelu do podpowiedzi dokowania, ale przed jego upuszczeniem. Gdy okno dokowane może zostać zadokowane do krawędzi okna, prostokąt przeciągania zostanie umieszczony na odpowiedniej krawędzi
Podczas przeciągania panelu dokowania można zadokować go do innych paneli dokowania. Spowoduje to utworzenie kontenera panelu dokowanego, w którym oba panele będą wyświetlane jako karty. Należy pamiętać, że oprócz dokowania paneli za pomocą wskazówek dotyczących dokowania, można również przeciągać je do obszaru nagłówka karty.
Pozwala to na natychmiastową zmianę układu paneli w kontenerze.
Okna dokowane mają wiele przycisków zmiany stanu w prawym górnym rogu.
•Zamknij - zamyka bieżący panel.
•Maksymalizuj/Przywróć - maksymalizuje panel do rozmiaru pełnoekranowego lub przywraca go do pierwotnego rozmiaru. Dostępne tylko dla paneli pływających.
•Auto-hide/Dock - ukrywa panel, pozostawiając widoczny tylko jego nagłówek, lub przywraca automatycznie ukryty panel do stanu zadokowanego. W zależności od ustawień aplikacji, ukryte panele są wyświetlane po najechaniu myszą lub tylko po kliknięciu. Dostępne tylko dla paneli zadokowanych.
•Pin - umieszcza panel w pozycji pierwszej karty. Dostępne tylko dla paneli zadokowanych jako dokumenty z zakładkami.
Większość operacji dokowania jest dostępna z menu kontekstowego panelu, wyświetlanego po kliknięciu prawym przyciskiem myszy.
W przypadku paneli zadokowanych jako dokumenty z zakładkami, menu kontekstowe wyświetla wiele dodatkowych elementów, które umożliwiają przypięcie panelu lub rozpoczęcie nowej poziomej lub pionowej grupy w obszarze zadokowanym (patrz ilustracja poniżej).
Operacje myszy i skróty klawiszowe
•Dwukrotne kliknięcie nagłówka zadokowanego panelu powoduje jego oddokowanie i uniesienie. Nie działa to w przypadku paneli ukrywanych automatycznie.
•Ctrl+kliknięciedwukrotne nagłówka pływającego panelu - powoduje zadokowanie pływającego panelu do poprzedniej pozycji dokowania.
•Esc podczas przeciągania panelu - anuluje operację dokowania i upuszcza panel w bieżącej pozycji.
•Ctrl+Tab lub Crtl+Shift+Tab - wyświetla selektor dokumentów.
Dodatkowe informacje:
Jeśli w głównych opcjach programu zaznaczona jest opcja Przywróć układ, program zapisze bieżący układ okna i przywróci go przy uruchamianiu.
i przywróci go podczas uruchamiania.
Ponadto można zapisać wiele różnych układów za pomocą menedżera obszarów roboczych i przywrócić układ w czasie wykonywania.