도킹 창은 소프트웨어에 풍부한 사용자 지정 환경을 제공하여 사용자가 실제 화면 공간에 대한 개인적 선호도에 따라 애플리케이션의 레이아웃을 재설계할 수 있습니다. 어떤 사용자는 애플리케이션의 모든 옵션을 눈에 잘 띄게 배치하는 것을 선호하는 반면, 다른 사용자는 당장 필요하지 않은 옵션에 방해받지 않고 당면한 작업에만 집중하는 것을 선호합니다. 프로그램의 도킹 창은 이러한 사용자 경험을 극대화하기 위해 다양한 배열 상태를 지원합니다.
도킹 창은 다음과 같습니다:
•창 측면에 도킹.
•창 위에 별도의 창으로 떠 있음.
•창 측면으로 접혀서 사용자가 커서를 도킹 창 캡션 위로 이동했을 때만 나타납니다.
•다른 도크 창에 탭으로 도킹되어 있습니다.
패널을 도킹하거나 도킹 해제하려면 헤더를 클릭하고 패널을 드래그하기만 하면 됩니다. 패널을 신청서 위로 드래그하면 도킹 힌트가 나타납니다(아래 그림 참조). 이 힌트를 사용하여 패널을 원하는 위치에 도킹합니다.
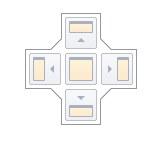
도킹 힌트는 반투명 사각형 요소로, 패널을 양식의 가장자리나 기존 컨테이너에 탭으로 도킹하거나 다른 도킹 요소 사이에 도킹할 수 있도록 해줍니다. 이러한 힌트는 개별적으로 표시되거나 도킹 가이드(예: 양식의 중앙 영역)에 그룹으로 표시됩니다.
마지막으로 도킹 영역은 패널이 도킹될 정확한 위치를 보여주는 반투명 미리보기입니다. 이 영역은 패널을 도킹 힌트로 드래그할 때 표시되지만 패널을 놓기 전에는 표시되지 않습니다. 도크 창을 창 가장자리에 도킹할 수 있는 경우 드래그 사각형이 적절한 가장자리에 제자리에 고정됩니다.
도크 패널을 드래그하면 다른 도크 패널에 도킹할 수 있습니다. 이렇게 하면 두 패널이 탭으로 표시되는 도크 패널 컨테이너가 생성됩니다. 도킹 힌트를 통해 패널을 도킹하는 것 외에도 패널을 탭 헤더 영역으로 드래그할 수도 있습니다.
이렇게 하면 컨테이너 내에서 패널을 즉시 재정렬할 수 있습니다.
도킹 창에는 오른쪽 상단 모서리에 여러 상태 변경 버튼이 있습니다.
•닫기 - 현재 패널을 닫습니다.
•최대화/복원 - 패널을 전체 화면 크기로 최대화하거나 원래 크기로 복원합니다. 플로팅 패널에서만 사용할 수 있습니다.
•자동숨기기/도킹 - 패널을 숨기고 헤더만 표시하거나 자동 숨겨진 패널을 도킹된 상태로 복원합니다. 애플리케이션 설정에 따라 숨겨진 패널은 마우스를 가리키거나 클릭할 때만 표시됩니다. 도킹된 패널에서만 사용할 수 있습니다.
•고정 - 패널을 첫 번째 탭 위치에 배치합니다. 탭 문서로 도킹된 패널에만 사용할 수 있습니다.
대부분의 도킹 작업은 오른쪽 클릭 시 표시되는 패널의 상황에 맞는 메뉴에서 사용할 수 있습니다.
탭 문서로 도킹된 패널의 경우, 상황에 맞는 메뉴에 패널을 고정하거나 도킹된 영역 내에서 새 가로 또는 세로 그룹을 시작할 수 있는 여러 가지 추가 항목이 표시됩니다(아래 이미지 참조).
마우스 조작 및 단축키
•도킹된 패널의 캡션을 두 번 클릭하면 패널의 도킹이 해제되고 패널이 떠 있습니다. 이 기능은 자동 숨김 패널에서는 작동하지 않습니다.
• 플로팅 패널의 캡션을 Ctrl+두번 클릭 - 플로팅 패널을 이전 도킹 위치로 도킹합니다.
• 패널을 드래그하는 동안 Esc 키를 누르면 도킹 작업이 취소되고 패널이 현재 위치에 놓입니다.
•Ctrl+Tab 또는 Crtl+Shift+Tab - 문서 선택기를 표시합니다 .
추가 정보:
소프트웨어 주 옵션에서 레이아웃 복원 옵션이 체크되어 있으면 프로그램이 현재 창 레이아웃을 저장하고
을 저장하고 시작 시 복원합니다.
또한 작업 공간 관리자를사용하여 다양한 레이아웃을 저장하고 런타임에 레이아웃을 복원할수 있습니다.