Le finestre di aggancio offrono una ricca esperienza di personalizzazione per il nostro software, consentendo all'utente di ridisegnare il layout dell'applicazione per utilizzare le preferenze personali in termini di spazio reale sullo schermo: alcuni utenti preferiscono avere tutte le opzioni di un'applicazione in bella vista, mentre altri utenti preferiscono concentrarsi esclusivamente sul compito da svolgere senza essere distratti da opzioni di cui non hanno bisogno al momento. Le finestre di aggancio del programma supportano una serie di stati di disposizione distinti per massimizzare l'esperienza dell'utente.
Le finestre di aggancio possono essere:
•agganciate ai lati della finestra
•Galleggianti sopra la finestra in finestre separate.
•Collassate ai lati della finestra, apparendo solo quando l'utente sposta il cursore sulla didascalia della finestra di aggancio.
•agganciato ad altre finestre di blocco.
Per agganciare o sganciare un pannello, è sufficiente fare clic sulla sua intestazione e trascinarlo. Quando si trascina il pannello su un modulo di applicazione, appaiono dei suggerimenti di aggancio (vedere la figura seguente). Utilizzate questi suggerimenti per agganciare il pannello nella posizione desiderata.
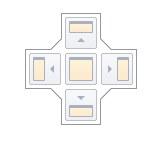
I suggerimenti di aggancio sono elementi quadrati semitrasparenti che consentono di agganciare un pannello ai bordi di un modulo, a un contenitore esistente come una scheda o tra altri elementi di aggancio. Questi suggerimenti sono visualizzati separatamente o raggruppati in una guida di aggancio (ad esempio, nell'area centrale del modulo).
Infine, una zona di aggancio è un'anteprima semitrasparente della posizione esatta in cui sarà agganciato il pannello. Questa zona viene visualizzata quando si trascina un pannello in un suggerimento di aggancio, ma prima di rilasciarlo. Quando una finestra di aggancio può essere agganciata al bordo della finestra, il rettangolo di trascinamento scatta in posizione sul bordo appropriato.
Quando si trascina un pannello di aggancio, è possibile agganciarlo ad altri pannelli di aggancio. In questo modo si crea un contenitore di pannelli dock che presenta entrambi i pannelli come schede. Oltre ad agganciare i pannelli tramite i suggerimenti di aggancio, è possibile trascinarli nell'area dell'intestazione della scheda.
Ciò consente di riorganizzare istantaneamente i pannelli all'interno del contenitore.
Le finestre di aggancio hanno diversi pulsanti di modifica dello stato nell'angolo in alto a destra.
•Chiudi - chiude il pannello corrente.
•Massimizza/Ripristina : consente di massimizzare il pannello a schermo intero o di riportarlo alle dimensioni originali. Disponibile solo per i pannelli fluttuanti.
•Nasconde/Dock - nasconde il pannello, lasciando visibile solo l'intestazione, oppure ripristina lo stato di aggancio di un pannello nascosto automaticamente. A seconda delle impostazioni dell'applicazione, i pannelli nascosti vengono visualizzati al passaggio del mouse o solo al clic. Disponibile solo per i pannelli agganciati.
•Pin - posiziona il pannello nella prima posizione della scheda. Disponibile solo per i pannelli agganciati come documenti a schede.
La maggior parte delle operazioni di aggancio sono disponibili nel menu contestuale del pannello, visualizzato facendo clic con il pulsante destro del mouse.
Per i pannelli agganciati come documenti a schede, il menu contestuale visualizza diverse voci aggiuntive che consentono di agganciare il pannello o di avviare un nuovo gruppo orizzontale o verticale all'interno dell'area agganciata (vedere l'immagine seguente).
Operazioni del mouse e tasti di scelta rapida
•Facendo doppio clic sulla didascalia di un pannello agganciato, si sblocca il pannello e lo si fa fluttuare. Questa operazione non funziona con i pannelli a scomparsa automatica.
•Ctrl+doppioclic sulla didascalia di un pannello fluttuante: riporta il pannello fluttuante nella posizione di aggancio precedente.
•Esc mentre si trascina un pannello - annulla l'operazione di aggancio e fa cadere il pannello nella posizione corrente.
•Ctrl+Tab o Crtl+Maiusc+Tab - mostra il Selettore documenti.
Informazioni aggiuntive:
Se nelle opzioni principali del software è selezionata l'opzione Ripristina layout, il programma salva il layout corrente della finestra e lo ripristina all'avvio.
e lo ripristina all'avvio.
Inoltre, è possibile salvare diversi layout utilizzando il gestore dello spazio di lavoro e ripristinare il layout in fase di esecuzione.