A dokkoló ablakok gazdag testreszabási lehetőséget biztosítanak a szoftverünk számára, lehetővé téve a felhasználó számára, hogy az alkalmazás elrendezését úgy alakítsa át, hogy a képernyőterületet a személyes preferenciáinak megfelelően használja ki - egyes felhasználók jobban szeretik, ha az alkalmazás összes opciója jól látható helyen van, míg más felhasználók inkább csak az aktuális feladatra koncentrálnak anélkül, hogy olyan opciók vonnák el a figyelmüket, amelyekre most nincs szükségük. A programban található dokkoló ablakok többféle, eltérő elrendezési állapotot támogatnak, hogy maximalizálják ezt a felhasználói élményt.
A dokkoló ablakok lehetnek:
•Az ablak oldalához dokkolva.
•Az ablak felett lebegve, saját különálló ablakban.
•Az ablak oldalára összecsukva, csak akkor jelennek meg, ha a felhasználó a kurzort a dokkolóablak felirat fölé mozgatja.
•Más dokkolóablakokhoz dokkolva.
Egy panel dokkolásához vagy a dokkolás feloldásához egyszerűen kattintson a fejlécére, és húzza a panelt. Ahogy a panelt egy alkalmazási űrlap fölé húzza, a dokkolásra utaló jelzések jelennek meg (lásd az alábbi ábrát). Használja ezeket a tippeket a panel dokkolásához a kívánt pozícióba.
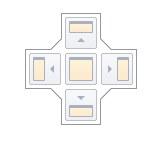
A dokkolási súgók félig átlátszó négyzet alakú elemek, amelyek lehetővé teszik a panel dokkolását az űrlap széleihez, vagy egy meglévő tárolóhoz, mint egy fülhöz, vagy más dokkoló elemek közé. Ezek a súgók külön-külön vagy csoportosítva jelennek meg egy dokkolási útmutatóban (például az űrlap központi területén).
Végül a dokkolási zóna egy félig átlátszó előnézet arról, hogy pontosan hová lesz dokkolva a panel. Ez a zóna akkor jelenik meg, amikor a panelt egy dokkolási súgóba húzza, de még mielőtt ledobná. Amikor egy dokkolóablak az ablak széléhez dokkolható, a húzási téglalap a megfelelő szélénél a helyére pattan
Ha egy dokkolópanelt húz, akkor azt más dokkolópanelekhez is dokkolhatja. Ez egy olyan dokkolópanel-tartályt hoz létre, amely mindkét panelt lapként jeleníti meg. Vegye figyelembe, hogy a panelek dokkolási utalásokkal történő dokkolása mellett a paneleket a lapfejléc területére is húzhatja.
Ez lehetővé teszi a panelek azonnali átrendezését a konténeren belül.
A dokkolóablakok jobb felső sarkában több állapotváltoztató gomb található.
•Bezárás - bezárja az aktuális panelt.
•Maximize/Restore - a panel teljes képernyő méretűre maximalizálása vagy visszaállítása az eredeti méretre. Csak lebegő panelek esetében érhető el.
•Automatikuselrejtés/dokkolás - elrejti a panelt, csak a fejléc marad látható, vagy visszaállítja az automatikusan elrejtett panelt dokkolt állapotba. Az alkalmazás beállításaitól függően az elrejtett panelek vagy az egér lebegtetésére, vagy csak kattintásra jelennek meg. Csak dokkolt panelek esetén érhető el.
•Pin - a panelt az első lap pozíciójába helyezi. Csak a füles dokumentumként dokkolt panelek esetében érhető el.
A legtöbb dokkolási művelet a panel jobb egérgombbal történő kattintásra megjelenő kontextusmenüjéből érhető el.
A füles dokumentumként dokkolt panelek esetében a kontextusmenü több további elemet is megjelenít, amelyek lehetővé teszik a panel kitűzését vagy új vízszintes vagy függőleges csoport indítását a dokkolt területen belül (lásd az alábbi képet).
Egérműveletek és gyorsbillentyűk
•Dupla kattintás egy dokkolt panel feliratára - a panel dokkolását feloldja és lebegővé teszi. Ez nem működik az automatikusan elrejtett panelekkel.
•Ctrl+Kettőskattintás egy lebegő panel feliratára - a lebegő panel dokkolása az előző dokkolási pozícióba.
•Esc egy panel húzása közben - törli a dokkolási műveletet, és a panelt az aktuális pozícióba helyezi.
•Ctrl+Tab vagy Crtl+Shift+Tab - megjeleníti a dokumentumválasztót .
További információk:
Ha a szoftver fő beállításaiban be van jelölve az Elrendezés visszaállítása opció, akkor a program elmenti az aktuális ablakelrendezést.
és indításkor visszaállítja.
Emellett a munkaterület-kezelőhasználatával több különböző elrendezést is menthet , és az elrendezést futás közben visszaállíthatja.