Dokovací okna poskytují bohaté možnosti přizpůsobení našeho softwaru a umožňují uživateli změnit rozvržení aplikace tak, aby využil osobní preference pro skutečnou plochu obrazovky - někteří uživatelé dávají přednost tomu, aby měli všechny možnosti aplikace na očích, zatímco jiní uživatelé se raději soustředí pouze na daný úkol, aniž by byli rozptylováni možnostmi, které právě nepotřebují. Dokování oken v programu podporuje řadu různých stavů uspořádání, aby se tento uživatelský zážitek maximalizoval.
Dokovací okna mohou být:
•Zakotvená po stranách okna.
•Plovoucí nad oknem ve vlastních samostatných oknech.
•Sbalená po stranách okna, která se zobrazí pouze tehdy, když uživatel přesune kurzor nad popisek okna Docku.
•Zakotvené na kartě u jiných dokovacích oken.
Chcete-li panel dokovat nebo odkovat, stačí kliknout na jeho záhlaví a panel přetáhnout. Při přetahování panelu přes formulář aplikace se zobrazí nápověda k dokování (viz obrázek níže). Pomocí těchto nápověd můžete panel dokovat na požadované místo.
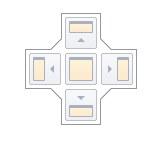
Dokovací nápovědy jsou poloprůhledné čtvercové prvky, které umožňují dokování panelu k okrajům formuláře nebo k existujícímu kontejneru jako karta nebo mezi další dokovací prvky. Tyto nápovědy se zobrazují samostatně nebo seskupené v průvodci dokováním (např. ve střední oblasti formuláře).
A konečně, dokovací zóna je poloprůhledný náhled, kde přesně bude panel zakotven. Tato zóna se zobrazí po přetažení panelu do dokovacího vodítka, ale ještě před jeho upuštěním. Pokud lze dokovací okno připojit k okraji okna, přetahovací obdélník se přichytí na místo u příslušného okraje
Při přetahování dokovacího panelu jej můžete připojit k jiným dokovacím panelům. Tím se vytvoří kontejner dokovacího panelu, který oba panely prezentuje jako karty. Všimněte si, že kromě dokování panelů pomocí dokovacích nápověd je můžete také přetáhnout do oblasti záhlaví karty.
To vám umožní okamžitě změnit uspořádání panelů v kontejneru.
Dokovací okna mají v pravém horním rohu několik tlačítek pro změnu stavu.
•Zavřít - zavře aktuální panel.
•Maximalizovat/obnovit - maximalizuje panel na velikost celé obrazovky nebo jej obnoví na původní velikost. K dispozici pouze pro plovoucí panely.
•Automatickéskrytí/dockování - skryje panel a ponechá viditelné pouze jeho záhlaví nebo obnoví automaticky skrytý panel zpět do dockovaného stavu. V závislosti na nastavení aplikace se skryté panely zobrazí buď při najetí myší, nebo pouze při kliknutí. K dispozici pouze pro dokované panely.
•Připnout - umístí panel na pozici první karty. K dispozici pouze pro panely zakotvené jako dokumenty s kartami.
Většina operací dokování je dostupná z kontextové nabídky panelu, která se zobrazí po kliknutí pravým tlačítkem myši.
U panelů dokovaných jako dokumenty s oušky se v kontextové nabídce zobrazí několik dalších položek, které umožňují připnout panel nebo založit novou horizontální nebo vertikální skupinu v rámci dokované oblasti (viz obrázek níže).
Operace myší a klávesové zkratky
•Poklepejte na titulek dokovaného panelu - zrušíte dokování panelu a necháte jej plout. Tato funkce nefunguje u automaticky skrývaných panelů.
•Ctrl+dvojitékliknutí na titulek plovoucího panelu - plovoucí panel se dokuje do své předchozí pozice v doku.
•Esc při přetahování panelu - zruší operaci dokování a pustí panel na aktuální pozici.
•Ctrl+Tab nebo Crtl+Shift+Tab - zobrazí nástroj pro výběr dokumentu.
Další informace: V případě, že se jedná o panel, který se nachází na obrazovce, je možné použít tzv:
Pokud máte v hlavních možnostech programu zaškrtnutou volbu Obnovit rozložení, program uloží aktuální rozložení okna.
a obnoví ho při spuštění.
Také můžete uložit mnoho různých rozvržení pomocí správce pracovních ploch a obnovit rozvržení za běhu.