Докинг прозорците осигуряват богата възможност за персонализиране на нашия софтуер, като позволяват на потребителя да преработи оформлението на приложението, за да използва личните си предпочитания за реално пространство на екрана - някои потребители предпочитат всички опции на приложенията да са на видно място, докато други потребители предпочитат да се концентрират единствено върху текущата задача, без да се разсейват с опции, които не са им необходими в момента. Докинг прозорците в програмата поддържат различни различни състояния на подредба, за да увеличат максимално това потребителско изживяване.
Докинг прозорците могат да бъдат:
•Докирани отстрани на прозореца.
•Плаващи над прозореца в свои собствени отделни прозорци.
•Сгънати встрани от прозореца, които се появяват само когато потребителят премести курсора си върху надписа Прозорец за док.
•Докирани с табове към други докинг прозорци.
За да поставите или премахнете докинг панел, просто щракнете върху заглавието му и плъзнете панела. При плъзгане на панела върху формата на приложението се появяват подсказки за докинг (вж. фигурата по-долу). Използвайте тези подсказки, за да докирате панела в желаната позиция.
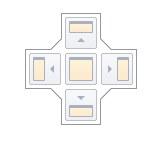
Указанията за докинг са полупрозрачни квадратни елементи, които ви позволяват да докирате панел до ръбовете на формуляра или до съществуващ контейнер като таб, или между други докинг елементи. Тези подсказки се показват поотделно или се групират в ръководство за докинг (например в централната област на формата).
И накрая, зоната за докинг е полупрозрачен предварителен преглед на точното място, където вашият панел ще бъде докиран. Тази зона се показва, когато плъзнете панел в подсказка за докинг, но преди да го пуснете. Когато докинг прозорецът може да бъде докиран до ръба на прозореца, правоъгълникът за плъзгане се закрепва на мястото си в съответния ръб
Когато плъзгате докинг панел, можете да го докирате до други докинг панели. Това ще създаде контейнер на док панела, който представя двата панела като табове. Обърнете внимание, че в допълнение към докирането на панели чрез докинг подсказки, можете също така да ги плъзнете в областта на заглавието на раздела.
Това ви позволява незабавно да пренареждате панелите в контейнера.
Прозорците за докинг имат множество бутони за промяна на състоянието в горния си десен ъгъл.
•Затвори - затваря текущия панел.
•Максимизиране/възстановяване - максимизира панела до размер на цял екран или го възстановява до първоначалния му размер. Налично само за плаващи панели.
•Автоматичноскриване/докинг - скрива панела, като оставя видим само неговия заглавен елемент, или възстановява автоматично скрит панел в докинг състояние. В зависимост от настройките на приложението скритите панели се показват или при преминаване на мишката, или само при щракване. Налично само за докинг панели.
•Pin (Притискане) - поставя панела в първата позиция на таба. Налично само за панели, докирани като документи с табове.
Повечето операции по поставяне в док са достъпни от контекстното меню на панела, което се показва при щракване с десния бутон на мишката.
За докинг панели, докирани като документи с табове, контекстното меню показва няколко допълнителни елемента, които ви позволяват да прикрепите панела или да стартирате нова хоризонтална или вертикална група в рамките на докинг зоната (вж. изображението по-долу).
Операции с мишката и бързи клавиши
•Двойно щракване върху надписа на докинг панел - премахва докинга на панела и го прави плаващ. Това не работи с автоматично скрити панели.
•Ctrl+Двойнощракваневърху надписа на плаващ панел - докинг на плаващия панел до предишната му позиция на докинг.
•Esc при плъзгане на панел - отменя операцията за докинг и пуска панела в текущата позиция.
•Ctrl+Tab или Crtl+Shift+Tab - показва селектора на документи .
Допълнителна информация:
Когато в главните опции на софтуера е маркирана опцията Възстановяване на оформлението, тогава програмата ще запази текущото оформление на прозореца
и ще я възстанови при стартиране.
Също така, можете да запазите много различни оформления, като използвате мениджъра на работното пространство и да възстановите оформлението при стартиране.