The following operations can be performed to search and filter the data:
Filter Drop-down Menus (Excel-style)
Hover over the column header. Click the filter button (if available) within the column header that appears to invoke a filter drop-down menu for a column.
You can also hold the SHIFT key down while: - clicking a filter button within a Grid View's column header
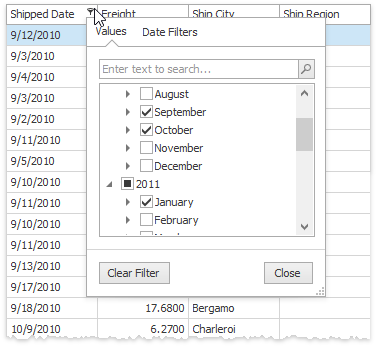
In the “Values” tab, you can select specific cell values from those that are displayed by the Data Grid.
Select the required filter value in the filter drop down list.
The “Filters” tab gives you a wider pool of filter options. For example, when a user filters data by date, you can show only those records that correspond to the previous week.
The content of a filter drop-down menu depends on the type of data displayed by the related grid column.
The filter drop down list will be immediately closed, and the grid will display the data which contains the specified value in the specified column.
To clear the filter applied to a specific column, do one of the following:
•Invoke the filter drop down list (see below) and click (All).
•In Grid right-click the column header and select Clear Filter
Automatic Filter Row
Another way to filter data is to utilize the Automatic Filter Row.
This row is displayed above regular data rows and allows users to type in filter values (including ‘*’ and ‘%’ wildcards) and select filter operators (NotLike, Equals, Between, etc.).
Locating Rows Using Search (Find) Panel
To invoke the find panel if not visible, ensure that no cell editor is active and press Ctrl+F or choose the Show Find Panel command from a column menu.
Search
•Enter a search string in the search box. In most cases, rows are filtered automatically after a short while.
•In some cases (mostly when the grid is bound to a large amount of data), you need to press the Find button to manually start the search.
The search syntax is described below.
Clear the Search Box
Press ESC or click the Clear button.
Close the Find Panel
Click the ‘x’ button to the left of the search box or:
•If the search box is empty, press ESC (the shortcut is in effect if the search box has focus);
•If the search box is not empty, press ESC twice (the shortcut is in effect if the search box has focus).
Search Syntax
In its simplest form, a search criterion consists of a single word. If you want to search for a string containing a space character, specify this string in quotation marks. Without quotation marks, words separated by the space character are treated as individual conditions.
You can search against a specific column by preceding a search string with the column’s display name plus a colon character.
Instead of the complete name, it is possible to partially specify the display name, using the initial characters of a column’s display name. A search will be performed against the first column whose display name starts with the specified substring. If you want to search against a column whose display caption contains space characters, specify the column’s display caption in quotation marks.
If the search string contains multiple conditions separated by space characters, and at least one condition defines a search against a specific column, only records that match all of these conditions are shown (i.e., the conditions are combined by the AND logical operator). If there is no column specification, records that match at least one of these conditions are shown (i.e., the conditions are combined by the OR logical operator).
Precede a condition with “+” to display only records that match this condition. The “+” specifier allows you to implement the logical AND operator. There should be no space character between the “+” sign and the condition.
Precede a condition with “-“ to exclude records that match this condition from the result set. There should be no space between the “-“ sign and the condition.
Note: Searches performed using a Find Panel are case insensitive.
See also:
Highlight found items in grids instead of filter option which lets you specify how to show the data on grid when using Find Panel
Edit Grid Cells
Resizing Columns and Bands
Sort Grid Rows
Data Grouping